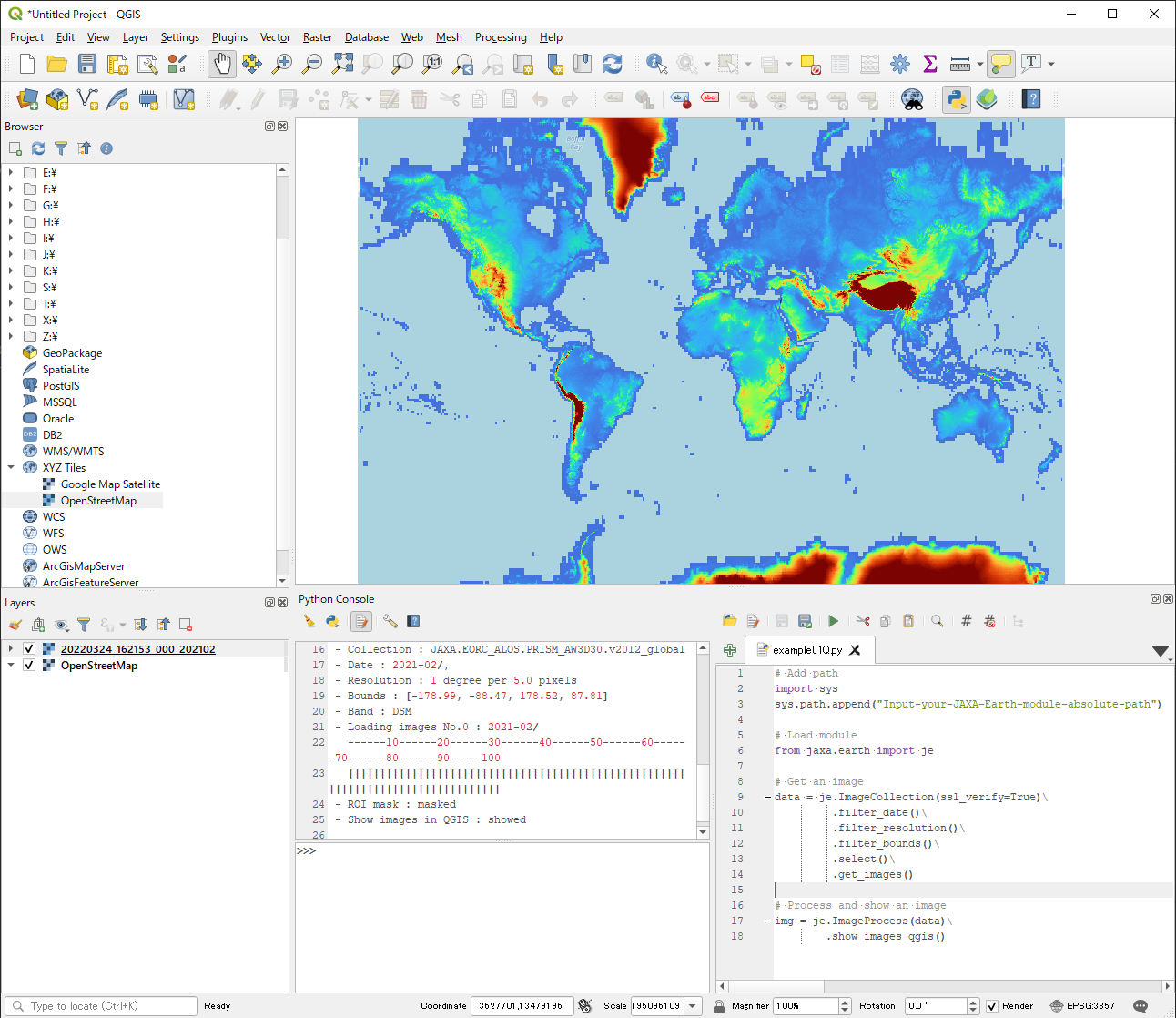QGISでの使用例
QGISにおけるAPIの利用方法
以下の手順で利用することができます。
QGISを起動します。
「Click Browser」 -> 「XYZ tiles」 -> 「OpenStreetMap」をクリックし、CRS(Coordinate Reference System)をEPSG3857に固定し、バウンディングボックスを検出します。
ズームアップ/ダウンして関心領域を設定します。
「Plugins」 -> 「Python Console」を開きます。
Python consoleで「Show Editor」アイコンをクリックしてエディターを開きます。
エディター ウィンドウで新しいスクリプトを作成するか、Pythonスクリプトを開きます。
「Run Script」アイコンをクリックして、Python スクリプトを実行します。
QGISで画像を取得して表示する
すでにPythonとモジュールがインストールされている場合は、次のコマンドでモジュールの保存場所を確認してください。
$ pip show jaxa.earth
モジュールの保存場所は次のように表示されます。
"C:\users\UserName\appdata\local\packages\pythonsoftwarefoundation.python.3.8_qbz5n2kfra8p0\localcache\local-packages\python38\site-packages"
Python もモジュールもインストールしていない場合は、解凍したモジュールを絶対パスが次のような形になるように追加してください。
"C://YOUR-FOLDER-PATH/jaxa-earth-0.1.2"
APIモジュールの絶対パスをPath環境変数に追加する必要があります。モジュールのパスのテキストには "\" の代わりに "/" を使用してください。
ppu または bbox を入力しない場合、これらのパラメータは、表示領域とディスプレイの解像度に応じて自動的に選択されます。ssl エラーが発生した場合は、 ssl_verify を False に設定してください。
show_images を使用する代わりに、QGISの show_images_qgis を使用してラスターファイルを取得します。ラスターファイルはtemporalフォルダに保存されるため、保存せずにQGISを終了するとラスターデータは破棄されます。
# Add path
import sys
sys.path.append("C://YOUR-FOLDER-PATH/jaxa-earth-0.1.2")
# モジュールをロード
from jaxa.earth import je
# 画像を取得
data = je.ImageCollection(ssl_verify=True)\
.filter_date()\
.filter_resolution()\
.filter_bounds()\
.select()\
.get_images()
# 画像を処理して表示
img = je.ImageProcess(data)\
.show_images_qgis()
スクリプトを実行すると以下の画像のようになります。